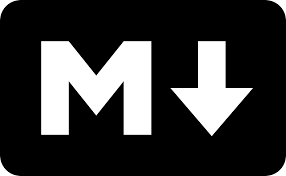마크다운(Markdown) 사용법 요약
Jupyter Notebook에서 파이썬으로 처리한 데이터 분석 결과를 설명하려고 할 때 필요한 도구를 찾아 보았다. 아래의 조건을 고려하여 검색한 결과, 배우기 쉽고 Jupyter Notebook과 호환이 되는 `Markdown`을 사용하기로 결정했다. 새로운 기술을 배우고 익히는데 주저하지 말자.
`markdown tutorial`로 googling해도 잘 나오지만 one-point 검색을 하는 경우(코딩하다가 특정 에러를 해결하는 경우)가 아니라면, Amazon에서 책을 검색한다. Amazon 평점이 높은 책은 신뢰할 만하다. 유료이긴 하지만 잘 정리된 자료를 찾는데 시간을 허비하지 않아도 되므로 기회비용을 고려했을 때 만족할 수 있는 거래이다. 특히 새로운 기술을 체계적으로 배워야 할 때는 Amazon에서 전자책을 구매하는 것이 유용하다.
- 데스크탑에서 코드창을 열고 전자책을 동시에 보면서 배울 수 있다.
- Kindle로 밤에 잠자리에서 편하게 읽을 수 있고
- 핸드폰 App으로도 볼 수 있다.
- 물론 모든 기기(PC, Kindle, 스마트폰) 간 동기화는 당연히 된다.
3권의 sample(책의 일부를 무료로 볼 수 있다)을 본 후 Using Markdown: A Short Instruction Guide(William Dyer)로 결정했다. 비용은 $3.29(4187원, 환율이 많이 올랐다)
Markdown 문법은 정말 간단해서 1-2시간 실습해 보면 모두 익힐 수 있다. 그리고 Tistory에서도 Markdown을 지원하므로 앞으로 글 쓸 때 ‘기본모드’만 쓰지 말고 ‘Markdown’ 모드로 글을 써 봐야겠다. 필요하신 분은 Jupyter Notebook 파일을 참고하시라.
챡에서 읽은 주요 내용을 간단히 정리해 보자.
2. 이탤릭, 강조¶
*이탤릭*
이탤릭
**강조**
강조
3. 단락 분리, 라인(한 문장) 분리¶
- 단락 분리는 단락의 마지막 부분에 커서를 두고 Enter를 두 번 누른다.
- 문장 분리는 문장의 마지막 부분에 커서를 두고 스페이스를 두 번 이상 누른 후 Enter를 한 번 누른다.
4. Blockquotes¶
인용하고자 하는 문단의 가장 앞에 >를 입력한다.
This is a block quote with two paragraphs. This is paragraph one. Some quotes we'll encounter are large, true, but I sometimes wonder if these are used by some students to act as filler material in their papers.
And this is paragraph two. It is only one sentence long, but with the inclusion of this one, I guess it is two sentences now.
5. Code Block¶
코드의 앞과 뒤에 ```를 입력한다.
```
def factorial(n):
if n == 0:
return 1
return n * factorial(n - 1)
```
def factorial(n):
if n == 0:
return 1
return n * factorial(n - 1)6. Code Span¶
일반적인 문단 안에 코드(pandas)를 설명하고자 할 때 사용한다. 물론 꼭 코드에 대해서만 사용할 이유는 없다. 강조할 때나 명확히 구분하고 싶은 단어가 있을 때 사용해도 된다. 강조하고 싶은 단어의 앞뒤에 backtick(`)을 붙인다. `강조어` backtick은 키보드에서 Tab버튼 위에 있다. Enter 왼쪽에 있는 작은 따옴표 '가 아니다. 나도 이번에 처음 알았다.
7. List¶
Unordered Lists¶
문장의 맨 앞에 *, +, -를 사용한다. *, +, -를 섞어서 써도 상관 없다.
* Blue
* Red
* White
- Blue
- Red
- White
Nested Lists¶
Tab이나 4개 이상의 스페이스를 누르면 중첩된 리스트를 만들 수 있다.
* 동물
* 사자
* 기린
* 식물
* 양파
* 감자
- 동물
- 사자
- 기린
- 식물
- 양파
- 감자
Ordered Lists¶
*, +, - 대신에 숫자를 쓰면 된다. 꼭 연속된 숫자를 쓰지 않아도 Markdown이 알아서 연속된 숫자로 표현해 준다. 예를 들어서, 이렇게 쓰면
1. Blue
1. Red
1. White
이렇게 된다.
- Blue
- Red
- White
8. Link¶
- Automatic Links
- \< python.org >와 같이 입력한다.
- 이메일도 입력할 수 있다. \< pandas@python.org >
- Inline Links
Square Bracket[]안에 링크를 걸고 싶은 단어를 입력하고 바로 뒤에 Paranthesis()안에 링크 주소를 작성한다.- [Python 공식 사이트](python.org)
- python 공식 사이트
- Reference Links
문장 안에 주소(www.python.org)를 모두 입력하다 보면 문장이 길어진다. 특히 요즘 웹주소는 랜덤문자를 포함하여 엄청나게 길기 때문에 문장 작성에 방해가 된다. 이럴 때Reference Links스타일을 사용하면 유용하다.링크 정의는 문서의 어디에 작성해도 무방하다. Rendering 된 후에는링크 정의는 아래와 같이 나타나지 않는다.
This is an example of a link to [my website][my] as a reference-style link.
[my]: https://pandas-py.tistory.com/
This is an example of a link to my website as a reference-style link.
9. Inline Images¶
이미지 삽입할 때는 아래와 같이 입력한다. 아래의 [my logo] 부분은 Rendering 되었을 때 나타나지 않는다.
![my logo][logo]
[logo]: 금리_물가상승율_1996-2020.png
이것은 이미지를 삽입하는 예시이다.